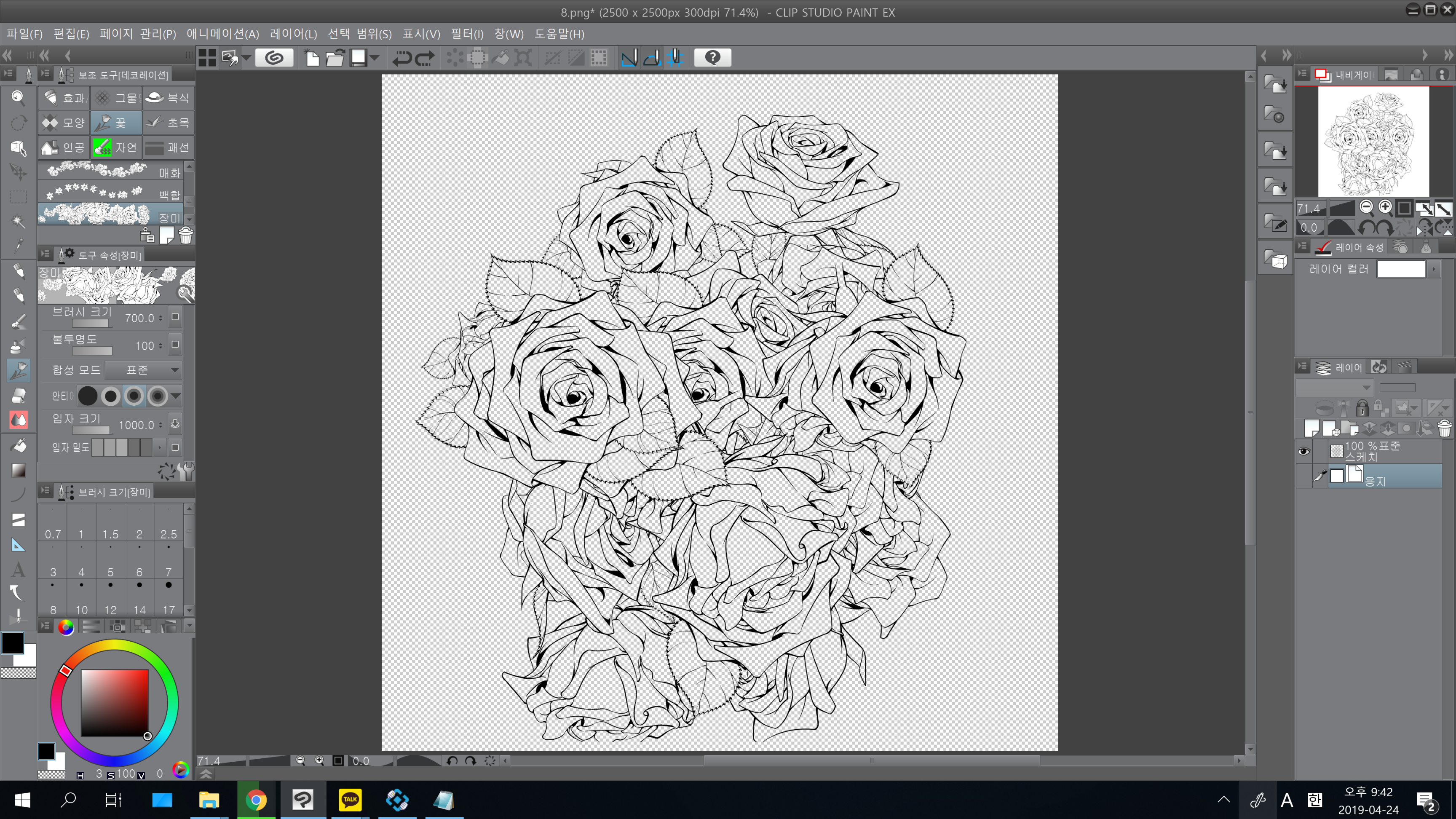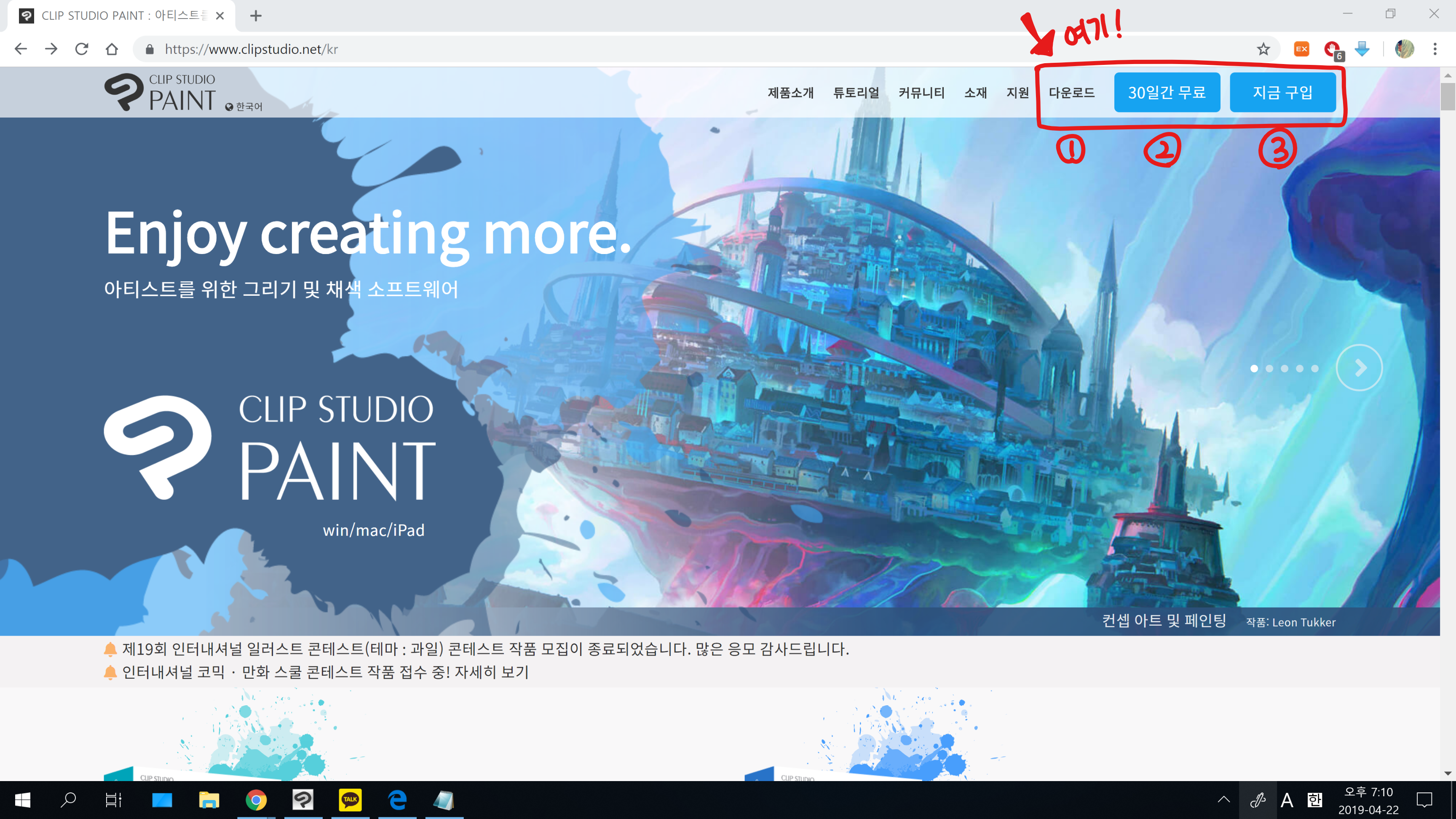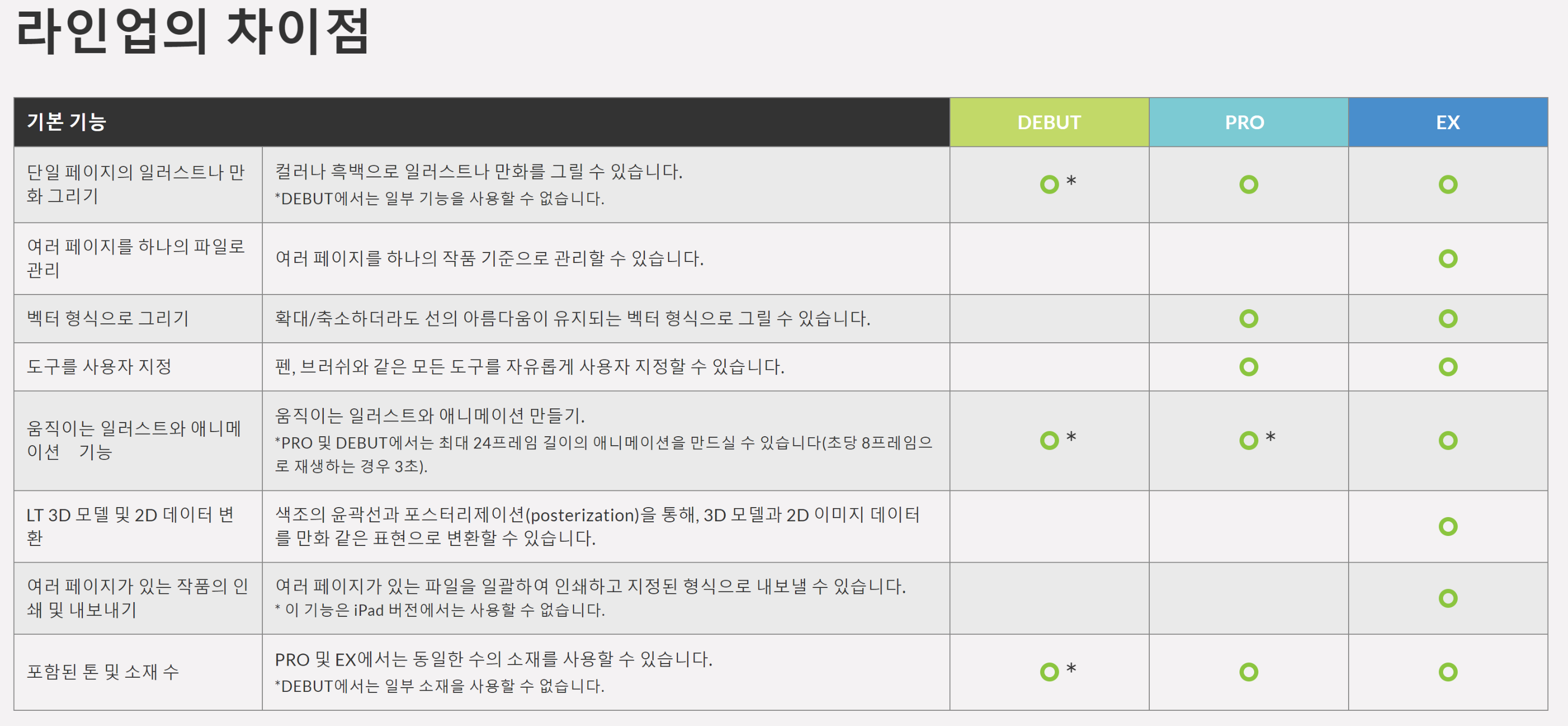클립스튜디오에는 막강한 기능들이 여러개 있습니다.
그 중 다양한 소재를 다운 받을 수 있고 그 소재를 브러쉬로 활용할 수도 있는데요.
어떻게 하면 좋은 소재를 쉽게 다운받을 수 있고 브러쉬로 적용할 수 있는지에 대해 작성하겠습니다.
우선, 클립스튜디오 홈페이지에 접속합니다.
http://www.clipstudio.net/kr
CLIP STUDIO PAINT : 아티스트를 위한 그리기 및 채색 소프트웨어
Enjoy creating more. 그리기와 채색에 최적화된, 자연스러운 그리기를 구현하여 컨셉 아티스트, 캐릭터 아티스트, 만화가, 일러스트레이터, 애니메이터들에게 사랑받는 그래픽 소프트웨어와 앱.
www.clipstudio.net
 클립스튜디오 메인페이지
클립스튜디오 메인페이지
여기 보시면 상단에 <소재>라는 곳이 있습니다. 여기를 클릭해 줍니다.
 클립스튜디오 실행파일 클릭 후 나오는 화면
클립스튜디오 실행파일 클릭 후 나오는 화면
아니면, 인터넷 브라우저 말고 클립스튜디오 실행파일을 클릭한 후에 들어가는 법도 있습니다.
 <소재>를 클릭하면 나오는 화면
<소재>를 클릭하면 나오는 화면
그럼 위와 같은 화면이 나오는데 Search부분에 검색어를 입력해줍시다.
그런데 여기서 TIP하나!!
클립스튜디오 소재란은 대부분 일본사람들이 일본어로 소재를 올려놓았습니다.
그래서 한국어로 검색하면 거의 자료가 안나옵니다. 영어는 그나마 낫긴 한데 그래도 부족합니다.
그렇다면 어찌해야 할까요? 예를 들어서 "나뭇잎" 소재를 찾는다고 합시다.

저같은 경우에는 나뭇잎을 일본어로 검색해봅니다.
그 다음에는,

1. 일본어로 번역한 글자를 복사해서 검색란에 붙여넣기 하고 검색을 합니다.
2. 그럼 여러 자료들이 검색되어 나오는데 처음엔 <신착순> 필터로 정렬되어 나옵니다. 이걸 다시 <인기순>으로 변경해줍니다.(그럼 더 퀄리티가 좋고 유용한 소재들이 앞부분에 정렬되어 나옵니다.)
3. 저는 이 브러시가 좋아보여 클릭을 해보았습니다.

소재의 이용가능한 사용범위가 나오는데 대부분 상업적 이용이 가능한 무료입니다.
다운로드 버튼을 눌러봅니다.
물론 로그인이 되어있어야 합니다.

클립스튜디오가 자동으로 실행되기 전 뜨는 항목입니다. 클립스튜디오 열기 버튼을 눌러줍니다.

클립스튜디오가 열렸습니다.
1번을 클릭하시면 다운로드 현황을 2번에서 볼 수 있습니다.
자, 이제 클립스튜디오페인트를 실행시켜 줍니다.

1. 오른쪽에 보시면 해당 소재가 다운로드 되어 있는것을 보실 수 있습니다.
2. 이 소재를 보조도구 툴 부분으로 드래그 해서 옮겨줍니다.(보조도구는 단축키 b 3번클릭)

1. 브러쉬가 추가되었습니다.
2. 주 색상, 보조색상에 따라 메인 색깔과 음영색깔의 조정이 가능합니다.
3. 슥~ 그어보면 3번과 같이 드로잉이 됩니다.
자, 여기까지 소재를 다운받고 브러쉬로 적용하는 방법을 알아보았습니다.
소재에 따라 브러쉬 적용이 안되는 것도 있으니 다운 받기 전 적혀있는 분류를 잘 보시면 됩니다.
받아보고 별로다 싶으시면 언제든 삭제도 가능하고 삭제 후 무료 재다운로드도 가능합니다.